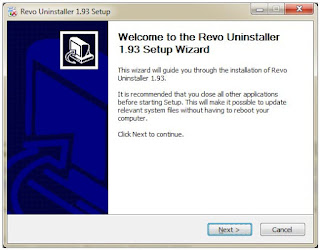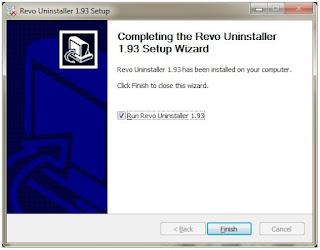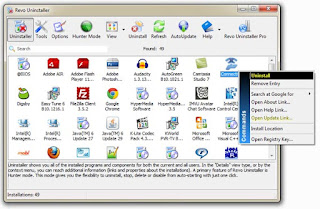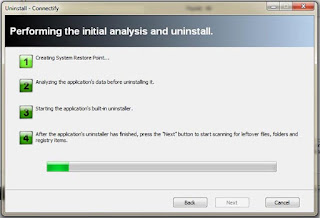Sometimes, when we found a new application for our computer, we want to try it quickly. More application installed on our computer, it will make the computer performance be weight. Usually, every computer application registering some value to the Windows registry in the installation process, if we uninstall the application using Windows uninstaller, the registry usually still exist. Here, computer tips and trick will share a trick to remove or to uninstall the Windows application totally, until the registry value, by using Revo Uninstaller application.
There are two version of Revo Uninstaller software, free and professional. The professional edition has 30 day trial, you can try to use it. For tutorial purpose, we recommend to use the freeware version. Let's to start the trick.
The first step, of course you have to download the Revo Uninstaller software first, you can download it here. The file size is about 2.5 MB and the software version is v1.93.
The second step, you have to install the software. Run the Installer file you have downloaded, the installer window will appear. Follow the installation process until finish. Here, we provide the screen shot about the installation process.
After the installation process finished, run the Revo Uninstaller application and the following window will appear in your screen.
There are many icons in the navigation bar, select the Uninstaller icon to remove an application. You can try the menu icons one by one and knowing their function. There are many features which owned by Revo Uninstaller software like Disk Defragmenter, System Restore, and Junk Files Cleaner to remove the docs files garbage and thumbs. In the bottom window, we can see list of the application installed on our computer. To remove the application, just right click on the application icon and then select the "Uninstall" menu. Look at the picture below.
When you click the Uninstall menu, then the alert window will appear, just click "Yes". Next, the other window will appear, it is the uninstall mode selection window. In this computer tips, we try to select the advance mode and then click next button.
When this process finished, the next button will be activated, then click it. The next window will appear, it is the Scanning for leftover information window. This process will take along time, depending on the application which will be erased, if it leave many garbage or not. Wait until this process finished and then click on the next button.
In the next window will appear the files and folders relating to the application which will be erased. It's up to you whether you want to delete them or not. If you want to delete all of them, just choose the "Select all" button.
Wait until the deleting process finished. If the process finished, the files and folders list will be blank. Click on the next button and the all the process is finish. Good luck and see you in the next computer tips and tricks.